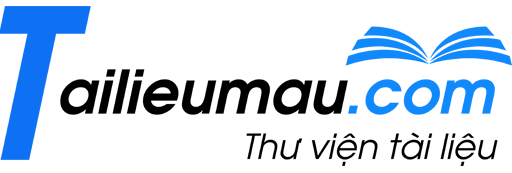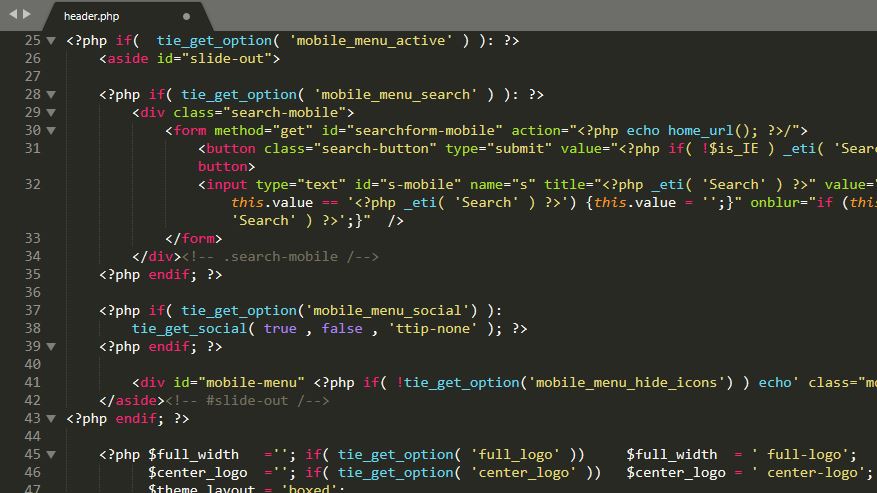
Hướng dẫn đổi giao diện cho Eclipse với các chủ đề giao diện khác nhau trong thật bắt mắt, đặc biệt cách đổi giao diện Sublime Text cho Eclipse
Bạn đang nhàm chán với giao diện mặc định của Eclipse thì trong bài viết Hướng dẫn đổi giao diện Eclipse này sẽ giúp bạn có một giao diện lập trình trông thật ngầu và code đã tay nhé :))
Eclipse là IDE ưa thích dùng để lập trình các ngôn ngữ lập trình như PHP, C++, Java, Android, Perl và nhiều ngôn ngữ lập trình khác. Tại các trường đại học hoặc các công ty CNTT lớn nơi mình hiện đang làm việc, Eclipse luôn là công cụ chính để phát triển. Nếu bạn đã từng sử dụng Eclipse, bạn sẽ biết tại sao lại như vậy.
Một trong những tính năng được yêu thích nhất về Eclipse là tùy biến. Mình sẽ không đi sâu vào loại tùy chỉnh nào bạn có thể làm với Eclipse. Mình sẽ chỉ cho bạn cách thay đổi giao diện mặc định trong Eclipse và cung cấp cho nó một giao diện mới, mới mẻ và khác biệt. Nếu bạn thích màu tối, bạn có thể đổi giao diện tối cho Eclipse.
Trong bài viết này mình hiện đang sử dụng hệ điều hành Ubuntu Linux để demo đổi giao diện trong Eclipse, nếu bạn đang xài Windows và Mac OS X thì cũng tương tự như vậy, không có gì khác biệt.
Chỉ cần đảm bảo rằng bạn đã cài đặt phiên bản Eclipse mới nhất trong Window hoặc bất kỳ hệ điều hành nào bạn đang sử dụng.
Mục lục [Hiện]
Hướng dẫn đổi giao diện Eclipse
Ở đây chúng ta sẽ sử dụng Eclipse Color Theme cho mục đích thay đổi giao diện trong Clipse.
Bên dưới đây là các bước để thay đổi gao diện trong Eclipse
Bước 1
Mở Eclipse và trong menu trên cùng, đi tới Help->Install New Software

Bước 2
Bạn sẽ thấy một màn hình như màn hình dưới đây. Nhấp vào Add
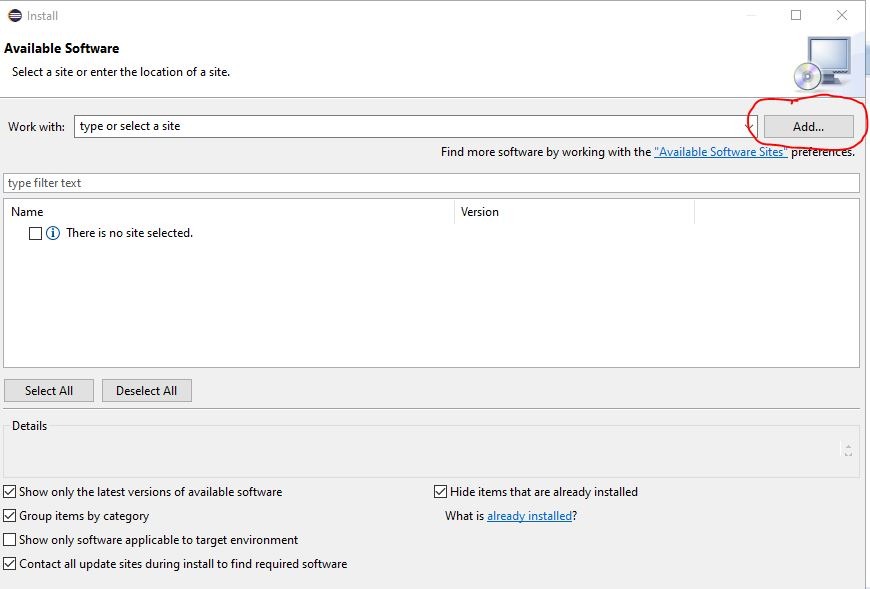
Bước 3: Cài đặt online
Nếu máy tính của bạn đang được kết nối với internet, chỉ cần thêm URL sau vào mục Location và điền tên bất kỳ trong mục Name cho nó:
http://eclipse-color-theme.github.io/update/

Ở đây mình đặt tên cho nó là Eclipse Theme để dễ nhìn và phân biệt với các plugin khác (trong trường hợp bạn đã cài đặt một số plugin khác). Sau khi thực hiện xong nhấn OK.
Bước 4: Tiến hành cài đặt plugin giao diện cho Eclipse
Sau khi bạn ấn Ok, bạn sẽ thấy như sau:

Thì bạn click chọn vào plugin vừa add và ấn nút Next
Tiếp đến sẽ có các bước tiếp theo bạn cứ nhấn Next, Ok là được.
Bước 5 : Hướng dẫn đổi giao diện trong Clipse
Khi quá trình cài đặt kết thúc, bạn sẽ cần khởi động lại Eclipse trước khi bạn có thể sử dụng plugin mới được cài đặt.
Bây giờ chúng ta đã cài đặt plugin giao diện cho Eclipse, đã đến lúc sử dụng plugin này và thay đổi giao diện của Eclipse.
Trên Menu các bạn chọn Windows-> Preferences:
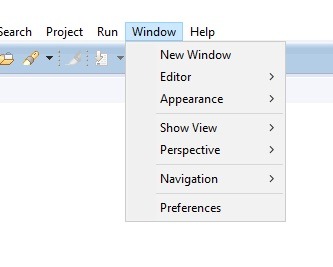
Trong thanh bên trái, đi đến General-> Appearance-> Color Theme. Tiếp đến bạn sẽ thấy dánh sách các chủ đề giao diện khác nhau hiển thị trong khung bên phải. Bạn có thể chọn cái bạn thích nhất và nhấn OK là xong
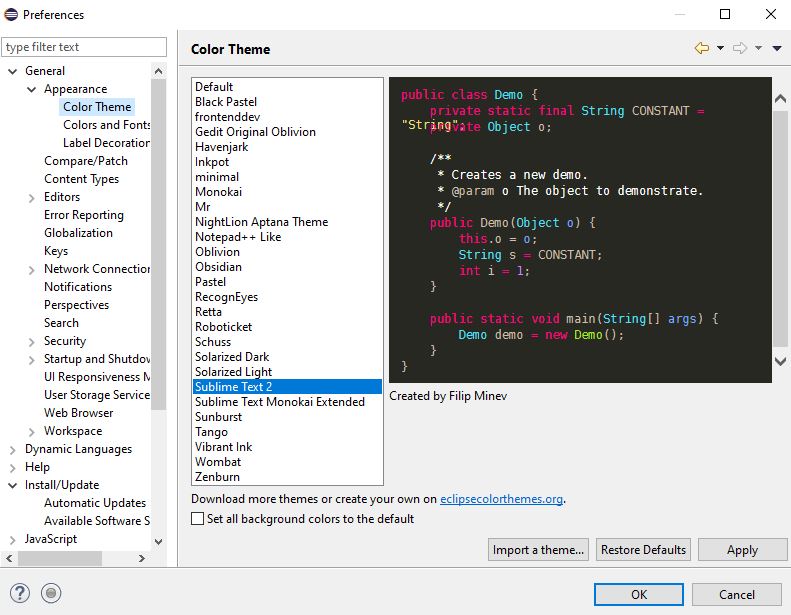
Ở đây mình chọn chủ đề Sublime Text 2 cho Eclipse vì giao diện này khá bắt mắt và dễ nhìn. Nếu bạn chưa biết, Sublime Text là một trong những trình soạn thảo văn bản tốt nhất cho Linux và Windows.
Bước 6: Tải về thêm các giao diện khác
Có khoảng 20 chủ đề giao diện trong plugin này. Ngoài ra bạn cũng có thể nhận được nhiều hơn tại trang web Eclipse Color Themes. Tất cả những gì bạn cần làm là tải xuống tệp XML và import nó trong Eclipse Color Theme như thế này:

Kết thúc bài viết Hướng dẫn đổi giao diện Eclipse tại đây. Đây là tất cả những gì bạn cần làm để cài đặt chủ đề giao diện cho Eclipse . Mình hy vọng bạn tìm thấy hướng dẫn này hữu ích.
Bất kỳ câu hỏi, gợi ý nào thì bạn để lại bình luận bên dưới nhé.
Thân!