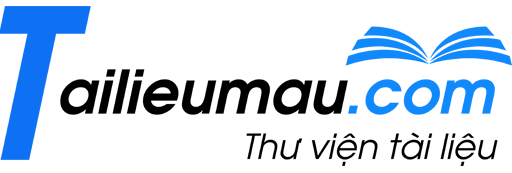Hướng dẫn cài đặt mail Wordpress dùng plugin WP Mail STMP để gửi email trong website Wordpress một cách chi tiết nhất. cài đặt mail Wordpress thành công.
Bài viết này mình sẽ hướng dẫn cài đặt mail WordPress dùng plugin WP Mail STMP để gửi email trong website WordPress một cách chi tiết nhất.
Như các bạn đã biết thì khi cài đặt một website WordPress lên hosting, để gửi và nhận email trong WordPress thì chúng ta cần phải cấu hình gửi email để hệ thống email bên trong website hoạt động tốt.
Có rất nhiều plugin hỗ trợ bạn làm điều này một cách dễ dàng, tuy nhiên trong bài viết này mình sẽ hướng dẫn cài đặt mail WordPress dùng plugin WP Mail SMTP thành công 100%, cập nhật mới nhất.
Mục lục [Hiện]
Cài đặt plugin WP Mail STMP
- Đăng nhập quản trị wordpress
- Chọn Plugin -> Cài mới
- Gõ từ khóa “WP Mail SMTP by WPForms“
- Ấn cài đặt và kích hoạt plugin để sử dụng

Cấu hình WordPress Mail SMTP
Sau khi đã cài đặt xong, bạn truy cập vào menu WP Mail SMTP -> Thiết lập
Lúc này bạn sẽ thấy có rất nhiều phương thức gửi mail để bạn lựa chọn

Ở đây mình sẽ chọn Google để cấu hình.
Kéo xuống dưới các bạn sẽ thấy 2 mục cần điền thông tin vào là Client ID và Client Secret
Cách lấy thông tin Client ID và Client Secret như sau
Chúng ta sẽ quay lại trang cài đặt của WP Mail SMTP một lát sau, vì vậy trong bước tiếp theo này, bạn sẽ cần mở một tab hoặc cửa sổ mới trong trình duyệt của mình. Trong tab/cửa sổ mới đó, đăng nhập vào tài khoản Gmail của bạn và truy cập đăng ký ứng dụng của Gmail << Nhấp vào liên kết đó sẽ hướng bạn đến trang chính xác mà bạn cần.
Lưu ý: Nếu bạn đang sử dụng G Suite, hãy đảm bảo rằng tài khoản Google bạn sử dụng có quyền gửi email (nói cách khác, truy cập vào hộp thư đến của chính nó).
Sau khi bạn đã nhấp vào liên kết ở trên và đăng nhập vào tài khoản Gmail của mình, bạn sẽ thấy một biểu mẫu có tên là “Register your application for Gmail API in Google API Console“.
Trong danh sách thả xuống có Select a project where your application will be registered , hãy để tùy chọn mặc định có tên là Create a project , rồi nhấp nút Continue .
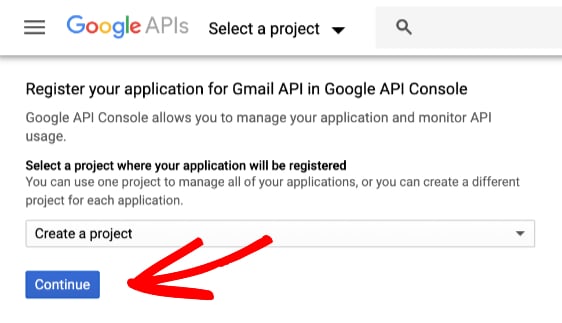
Khi bạn đã nhấp vào nút này, Google sẽ cho bạn biết API được kích hoạt. Để di chuyển tới trang thiết lập, hãy tiếp tục và nhấp vào nút Go to credentials
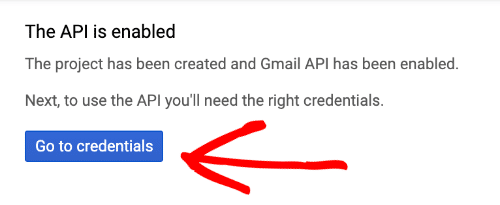
Trong trang tiếp theo, bạn sẽ được hỏi một vài câu hỏi để giúp Google xác định thông tin đăng nhập bạn cần. Đây là cách bạn nên trả lời từng câu hỏi:
- Which API are you using? Gmail API
- Where will you be calling the API from? Web server (e.g. node.js, Tomcat)
- What data will you be accessing? User data
Khi bạn đã trả lời những câu hỏi này, hãy nhấp vào nút What credentials do I need?

Sau khi nhấp vào nút này, Google sẽ hiển thị cửa sổ bật lên yêu cầu bạn thiết lập màn hình đồng ý, bạn nhấp vào Set Up Consent Screen Option .

Nhấp vào nút này sẽ mở 2 tab cùng 1 lúc. Hãy chắc chắn bạn cứ giữ tab/cửa sổ ban đầu mở, vì chúng ta sẽ quay lại sau một lát.
Trong tab/cửa sổ mới, bạn sẽ được yêu cầu một số chi tiết để chuẩn bị màn hình đồng ý của bạn. Đây là màn hình quyền sẽ hiển thị cho bạn sau này trong quá trình thiết lập.
Nếu bạn có tài khoản G Suite, bạn chọn Internal, không thì bạn chọn External nhé
Lưu ý: nếu bạn đang sử dụng tài khoản email@gmail.com, bạn sẽ không thấy tùy chọn Internal(cài đặt này chỉ cần thiết trong tài khoản G Suite), do vậy bạn cứ chọn External nhé

Mục Application name, bạn có thể điền tên trang web của mình (hoặc bất kỳ tên nào khác cảm thấy hợp lý với bạn).

Sau đó, mục Authorized domains bạn điền URL trang web của bạn. Hãy chắc chắn không bao gồm http:// hoặc https://ở đây.
Đối với Application Homepage link, Application Privacy Policy link , và Application Terms of Service link , bạn có thể một lần nữa chỉ cần thêm URL trang web của bạn. Bạn không cần phải có các trang điều khoản hoặc quyền riêng tư đặc biệt cho ứng dụng này, vì một lần nữa màn hình đồng ý này sẽ chỉ được bạn nhìn thấy.

Khi bạn đã sẵn sàng, hãy nhấp vào nút Save ở dưới cùng của màn hình này.
Sau khi lưu cài đặt, Google sẽ đưa bạn trở lại màn hình thông tin xác thực API. Bạn có thể bỏ qua điều này, và thay vào đó quay lại tab/cửa sổ đầu tiên.
Đối với bước này, bạn sẽ tạo OAuth client ID. OAuth, hoặc Open Authorization, là những gì sẽ cung cấp quyền cho trang web của bạn sử dụng tài khoản Gmail của bạn để xác thực email.
Đối với trường Name , nhập bất cứ thứ gì bạn thích hoặc để lại tên mặc định. Điều này chỉ để tham khảo trong tài khoản Google của bạn.
Đối với Authorized JavaScript origins , bạn sẽ cần nhập URL của trang web của mình.
Cuối cùng, chúng ta cần điền vào trường Authorized redirect URIs . Để lấy thông tin điền vào trường này, bạn sẽ cần quay lại tab hoặc cửa sổ với trang web WordPress của mình. Vẫn trên trang cài đặt WP Mail SMTP của website của bạn, bạn sẽ cần copy url trong phần Authorized redirect URI
Giá trị trong trường này phải là URL trang web của bạn kèm theo một số chi tiết bổ sung. Bạn sẽ cần sao chép giá trị này, dễ dàng thực hiện bằng cách nhấp vào nút có biểu tượng sao chép.

Sau khi sao chép URI, bạn quay lại trang Google API và dán nó vào trường Authorized redirect URIs
Lưu ý: Để chắc chắn rằng Google lưu trữ dữ liệu của bạn, hãy nhập URL và sau đó nhấn phím Enter xuống dòng . Khi bạn thấy biểu tượng thùng rác bên cạnh URL, bạn sẽ biết là url đã được lưu và bạn có thể tiếp tục.

Khi bạn hoàn thành điền các chi tiết này, bạn có thể thấy nút Refresh ở gần cuối trang. Hãy nhấp vào đây.
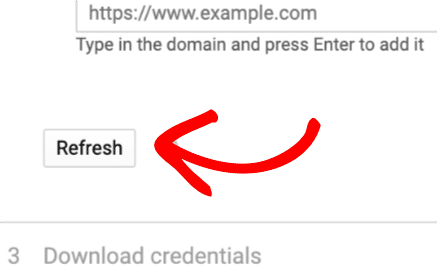
Tiếp theo, bạn có thể nhấp vào nút Create client ID.

Bây giờ bạn đã tạo thành công một ứng dụng web của Google!
Bây giờ chúng ta cần xem chi tiết đầy đủ. Trên màn hình cuối cùng, nhấp vào I’ll do this later để đến trang Thông tin xác thực.

Cấp quyền và gửi email kiểm tra
Trên trang Credentials, bây giờ bạn có thể xem chi tiết về ứng dụng web bạn vừa tạo. Để xem ID Client và Client Secret ,nhấp vào biểu tượng bút chì.

Điều này sẽ mở tất cả các chi tiết cho ứng dụng của bạn. Trên trang này, bạn sẽ thấy các giá trị Client ID và Client secret
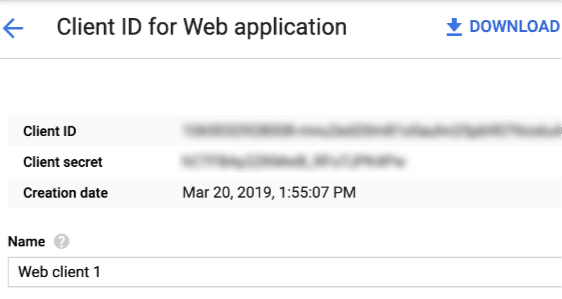
Có 2 thông số này rồi thì bạn sẽ sao chép và dán vào cài đặt WP Mail SMTP trong màn hình quản trị WordPress của bạn.
Lưu ý: Cẩn thận không sao chép bất kỳ văn bản hoặc khoảng trắng thừa nào với ID Client hoặc Client Secret của bạn, vì điều này sẽ dẫn đến lỗi trong bước tiếp theo.

Sau khi lưu các cài đặt này, trang sẽ làm mới. Tuy nhiên, trước khi Google cho phép thông tin này được sử dụng để kết nối với tài khoản của bạn, bạn phải cấp quyền.
Để thực hiện việc này, cuộn xuống cuối trang này và nhấp vào nút có nhãn Allow plugin to send emails using your Google account.
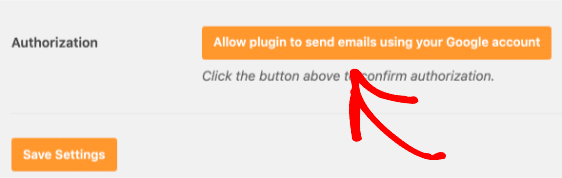
Điều này sẽ mở một màn hình đăng nhập cho Google. Hãy tiếp tục và đăng nhập vào tài khoản bạn đang thiết lập SMTP này. Sau đó, bạn sẽ thấy một màn hình yêu cầu cấp phép cho trang web này để gửi email thay mặt bạn.
Khi bạn đã sẵn sàng, hãy nhấp vào nút Allow để tiếp tục.
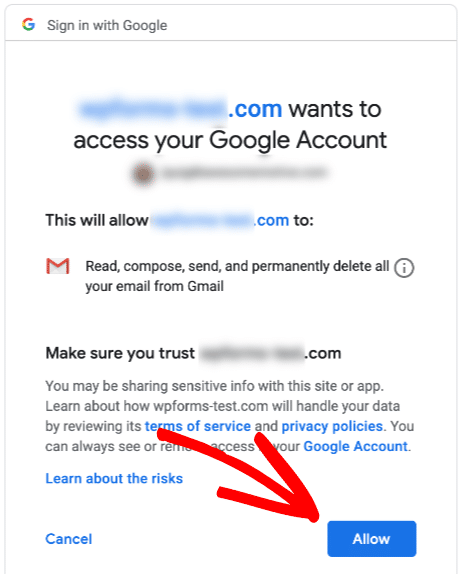
Tiếp theo, bạn sẽ được đưa trở lại cài đặt WP Mail của bạn và thông báo thành công sẽ được hiển thị. Bây giờ kết nối đã hoàn tất, bạn đã sẵn sàng gửi email kiểm tra trong tab Email Test .

Khi tab Email thử nghiệm được mở, bạn sẽ cần nhập địa chỉ email hợp lệ và nhấp vào nút Gửi email . Hãy chắc chắn sử dụng một địa chỉ email bạn có quyền truy cập để bạn có thể xác nhận email được gửi.
Khi thông báo kiểm tra đã được gửi, bạn sẽ thấy thông báo thành công ở đầu tab này.

Bạn cũng sẽ sớm nhận được email kiểm tra tại địa chỉ email bạn đã nhập.

Vậy là xong. Bây giờ bạn đã thiết lập trình gửi thư Google của WP Mail trên trang web WordPress của bạn rồi nhé!
Kết
Trên đây là hướng dẫn cài đặt mail wordpress dùng WP Mail SMTP chi tiết bao gồm hình ảnh minh họa. Hy vọng rằng sẽ giúp bạn dễ dàng hơn trong việc thiết lập mail cho website của mình.